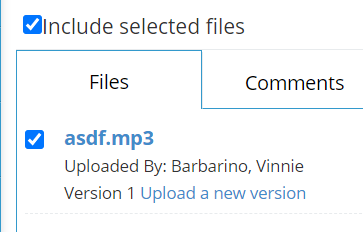Student Resources
Health & Well-Being
Your health and your well-being are our first priority. If you need someone to talk to, we are here for you. Please feel free to reach out to Ms. Jaramillo at [email protected] or your teacher.
If you are going through a difficult time and need counseling, please feel free to email Counseling Support at [email protected].
Elective Courses
FAQs
Is there a specific browser that I should use?
Yes. Students must use Google Chrome on their computer, laptop, or the Chromebook provided by the school.
How do I download Google Chrome?
Please go to https://www.google.com/chrome/.
What other extensions should I download?
Teachers use Google Hangouts for meetings, direct teach and tutorials. Please download Google Hangouts from the Chrome Web Store, not Google Play. You will need Google Chrome installed first.
Download Google Hangouts: https://chrome.google.com/webstore/detail/google-hangouts/nckgahadagoaajjgafhacjanaoiihapd?hl=en
I already have Google Hangouts but I'm still having issues.
It's possible that you may not have the latest version. To update Google Hangouts type chrome://help into the address bar. This should allow you to trigger an update.
How do I access my online courses?
Step 1: Click on the below image or enter sis.responsiveed.com in your browser. The below website should appear.
Step 2: Enter your username and student password.
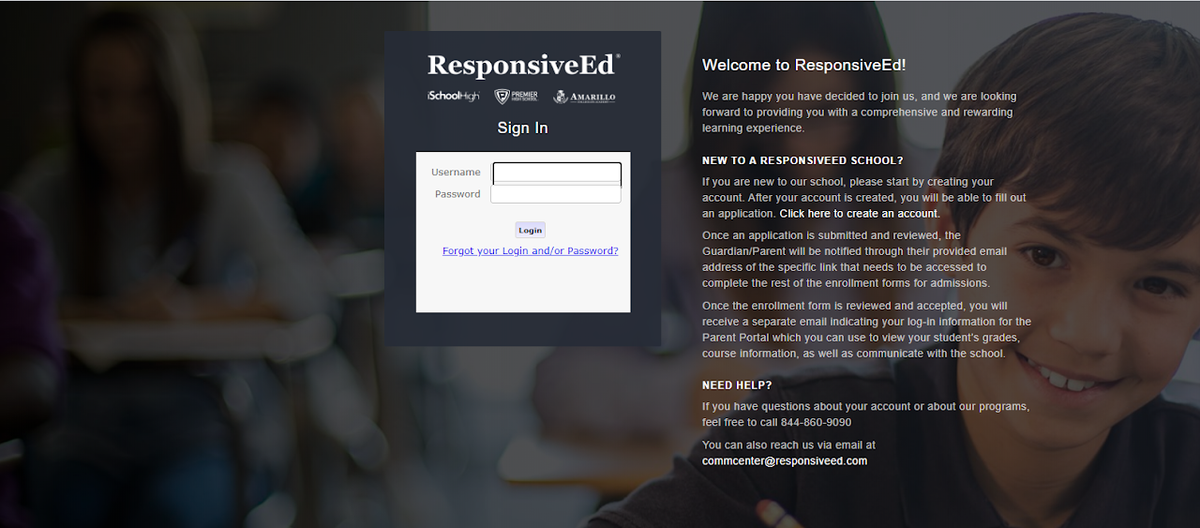
How do I navigate through my online courses?
Below is a short tutorial to help you navigate in BrightThinker.
How do I access my student email?
Go to Gmail to get access to your student email. See image below.
Step 1. On your computer enter gmail.com in your browser.
Step 2. Enter your ResponsiveEd Student Email and click Next
Step 3. Enter your student password and click Next
Step 4. Congratulations! You should now be able to read your emails.
Step 5. For easy access to your school emails you can bookmark this to your toolbar.
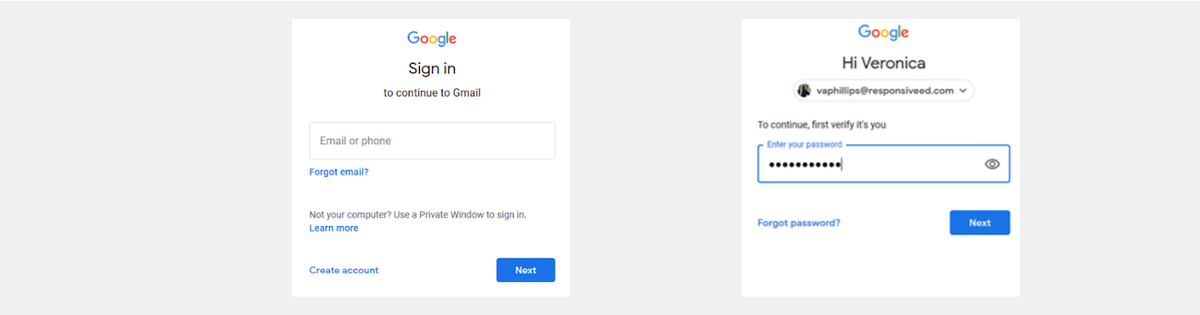
How do I access Google Classroom?
Check your email for an invitation to google classrooms. If you received the invitation click join.
Sign in for the first time
- Go to classroom.google.com and click Go to Classroom.
- Enter your student email as the username and click Next.
- Enter your password and click Next.
- If there is a welcome message, read it and click Accept.
- If you're using a G Suite for Education account, click I'm A Student.
- Click Get Started.
You may also reach out to your teacher and request the classroom code. You can then go to classroom.google.com and get started.
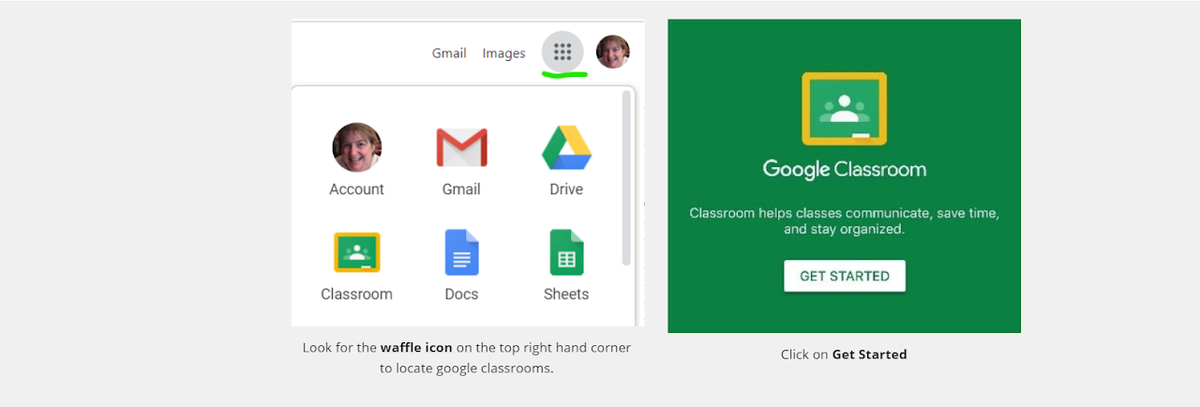
How can I get more information on using Google Classroom?
- Short fun tutorial video for A Parent’s Guide to Google Classroom: https://www.youtube.com/watch?v=2Iowi-gmbys
- A Parents Guide to Google Classroom: https://docs.google.com/presentation/d/17gB8Evz_Ecc9cpq2pEQGK6gwRqdykU3CDtgmRzO6ZIQ/present#slide=id.g4f60ec15fb_1_0
- Student Guide to Google Classroom short video: https://www.youtube.com/watch?v=N5UQ2V3nRp4
How To Record Yourself for Foreign Language Courses
Edmentum is the program we use for foreign language courses.
This very short video shows how to make a recording in Edmentum.
https://drive.google.com/file/d/19aRSdHVcK3XdPgY28bE_ScdEuy9j_Bmb/view?usp=sharing
Chromebooks have a built-in microphone. Students should just speak directly into the Chromebook.
Students must click on the appropriate checkboxes on the left side of the screen or the recording will not attach.